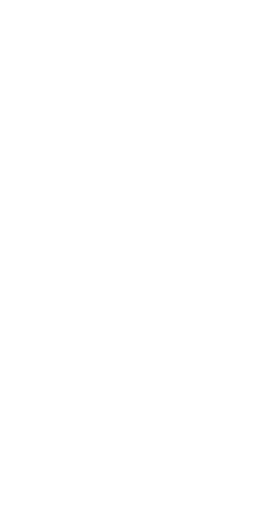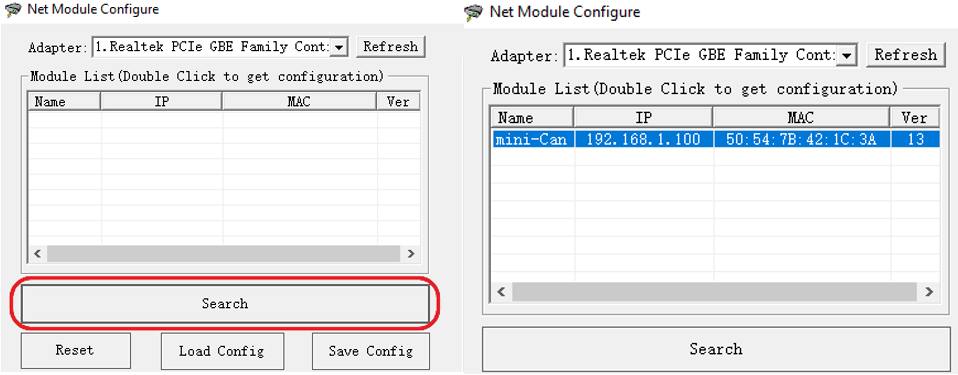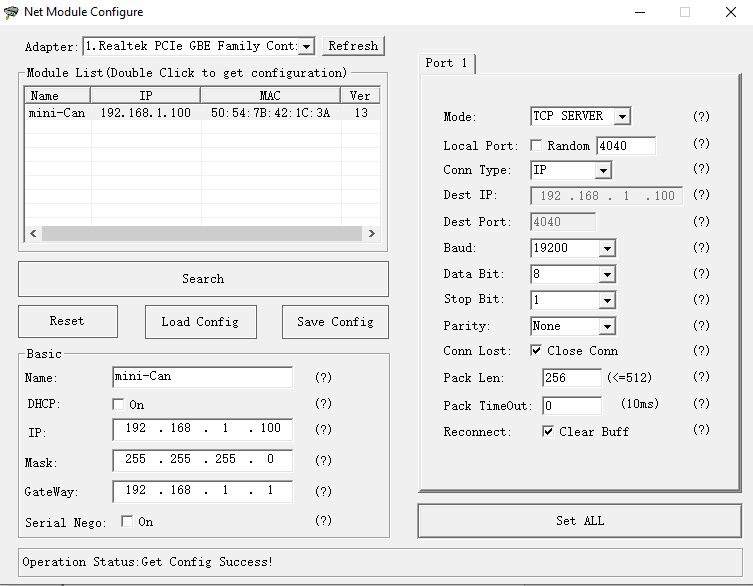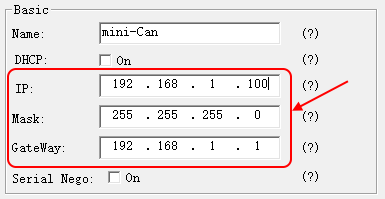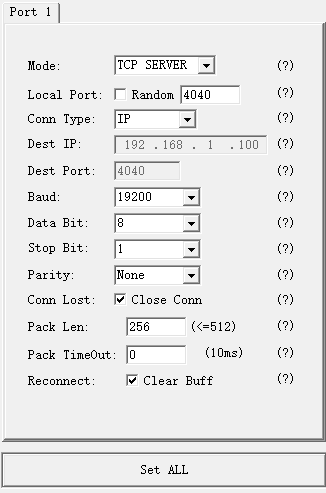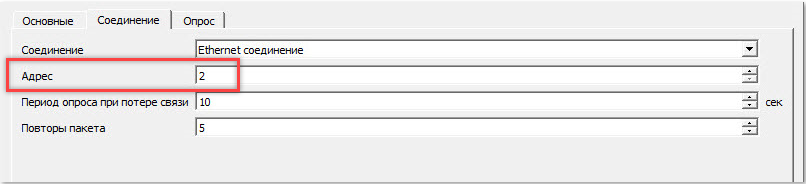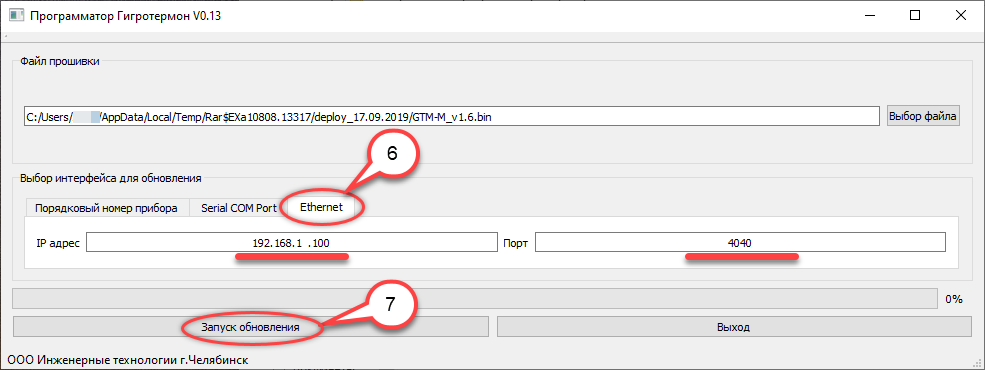Загрузки
Программное обеспечение
Драйверы для адаптера USB 1-Wire
Для 64-разрядной системы:
Драйвер Install_1_wire_drivers_x64_v405.msi
Для 32-разрядной системы:
Приложение "Берег Аудитор"
Программное обеспечение для программирования регистраторов серии TR
Программное обеспечение для программирования регистраторов серии TR (v.1.17)
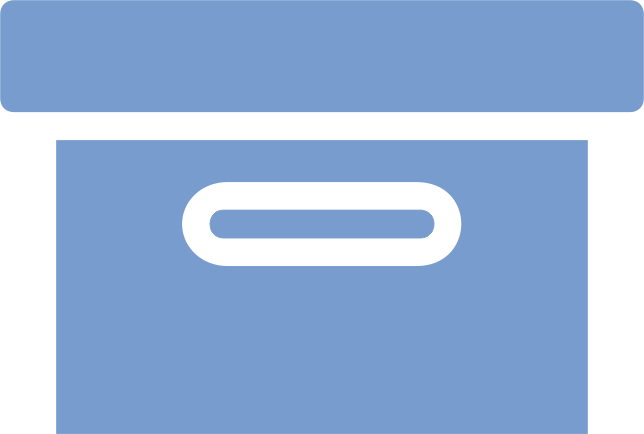 Архивные версии
Архивные версии
Программное обеспечение для программирования регистраторов серии TR (v.1.16)
Программное обеспечение для программирования регистраторов серии TR (v.1.15)
Программное обеспечение для программирования регистраторов серии TR (v.1.14)
Программное обеспечение для программирования регистраторов серии TR (v.1.10)
Программное обеспечение для термогигрометров многоканальных типа ТГМ
1. Установить драйвер для адаптера-переходника USB-1-Wire.
2. Скачать файл программы:
Программное обеспечение для термогигрометров многоканальных типа ТГМ (v. 2.1)
3. Создать каталог «TGM-viewer». Скопировать в этот каталог файл «TGM viewer.exe». Создать на рабочем столе ярлык для этой программы.
Программное обеспечение для датчиков климатических ИПМ (IPM-Wizor)
Программное обеспечение для датчиков климатических ИПМ (IPM-Wizor)
Программное обеспечение Гигротермон-АРМ
Инструкция по установке программы «Гигротермон-АРМ»
1. При отсутствии установленной СУБД – установить. Программа работает с MS-SQL и MySQL.
2. Запустить установщик «GTM_Arm_2.8.0_x64_Setup.exe» для 64-х разрядной системы, «GTM_Arm_2.2.32_x32_Setup.exe» для 32-х разрядной.
3. Запустить программу «Гигротермон-АРМ». При первом запуске подключить базу данных.
4. Настроить соединения и подключить устройства.
5. Для подключения клиентских программ: «Настройки» - «Другие настройки» - «Настройки сервера» установить флаг «Включен» («Применить»), запомнить (записать) номер порта.
6. Задать постоянный IP-адрес компьютеру, на котором установлена основная программа.
7. На клиентском компьютере запустить «GTM_Arm_Client _2.8.0_x64_Setup.exe» для 64-х разрядной системы, «GTM_Arm_Client _2.2.32_x32_Setup.exe» для 32-х разрядной. При первом запуске в полях «Имя/адрес/порт» первое поле оставить пустым, во втором поле прописать IP-адрес компьютера с основной программой, в третьем поле – порт (как на сервере). Для сохранения параметров соединения нажать кнопку «Добавить», соединение добавится в список. «Подключиться».
Инструкция по обновлению программы
1. Сохранить настройки программы – «Настройки» - «Другие настройки» - кнопка «Экспорт» внизу окна. Убедиться, что данные настроек сохранены в папке «AllData» в каталоге «gigrotermon», проверить дату изменения – должна быть текущая.
2. Произвести копирование базы данных. Для MS-SQL – методами обслуживания MS-SQL, для MySQL – средствами программы «Гигротермон-АРМ»:
•«Настройки» - «Другие настройки» - «Обслуживание базы данных» - «Создать архив БД»
или
•«Настройки» - «Другие настройки» - «Обслуживание базы данных» - «Копировать в другую БД».
3. Закрыть программу «Гигротермон-АРМ», убедиться через «Диспетчер задач», что программа закрыта.
4. Переименовать папку «gigrotermon» в «gigrotermon_old».
5. Запустить установщик «GTM_Arm_2.8.0_x64_Setup.exe» для 64-х разрядной системы, «GTM_Arm_2.2.32_x32_Setup.exe» для 32-х разрядной.
6. Папка для установки программы «gigrotermon», «Создать ярлык на рабочем столе» - флаг.
7. Запустить программу.
8. На компьютерах клиентов установить клиентские программы той же версии, что и основная программа.
В случае, если программа не может связаться с базой данных MySQL (установлена более ранняя версия), нужно скопировать файл libmysql.dll из папки «C:\Program Files\MariaDB 10.0\lib» в папку «gigrotermon» с заменой.
Для создания новой базы данных с прежними настройками программы нужно скопировать каталог «AllData» в папку «gigrotermon», затем запустить из командной строки файл «gigroPoll.exe» с ключом «-import». При этом в появившемся окне «Настройки подключения» в поле «База» необходимо ввести название новой базы данных (БД). Программа создаст БД с новым названием и перенесет настройки Системы.
ВНИМАНИЕ! Данное программное обеспечение работает на Windows 7,8, 10 и 11.
Версия ПО 2.8.0
Программное обеспечение GTM_Arm_2.8.0_x64
Программное обеспечение GTM_Arm_Client_2.8.0_x64
Версия ПО 2.2.32
Программное обеспечение GTM_Arm_2.2.32_x32
Программное обеспечение GTM_Arm_Client_2.2.32_x32
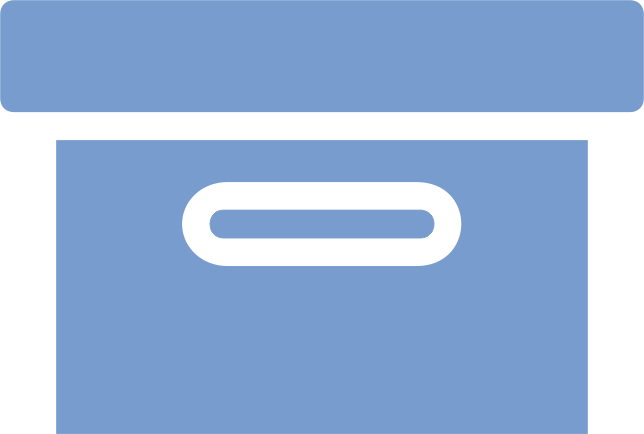 Архивные версии
Архивные версии
Версия ПО 2.5.5
Программное обеспечение GTM_Arm_2.5.5_x64
Программное обеспечение GTM_Arm_Client_2.5.5_x64
Версия ПО 2.2.32
Программное обеспечение GTM_Arm_2.2.32_x64
Программное обеспечение GTM_Arm_Client_2.2.32_x64
Версия ПО 2.2.29
Программное обеспечение GTM_Arm_2.2.29_x64
Программное обеспечение GTM_Arm_Client_2.2.29_x64
Программное обеспечение GTM_Arm_2.2.29_x32
Программное обеспечение GTM_Arm_Client_2.2.29_x32
Версия ПО 2.2.28
Программное обеспечение GTM_Arm_2.2.28_x64
Программное обеспечение GTM_Arm_Client_2.2.28_x64
Версия ПО 2.2.20
Программное обеспечение GTM_Arm_2.2.20_x64
Программное обеспечение GTM_Arm_Client_2.2.20_x64
Программное обеспечение GTM_Arm_2.2.20_x32
Программное обеспечение GTM_Arm_Client_2.2.20_x32
Программное обеспечение для настройки модуля расширения аналоговых сигналов HIHx2 DIN
Программное обеспечение для сетевых настроек приборов (прибор Гигротермон-RF, модуль RSWE-1.0 DIN)
Программное обеспечение для сетевых настроек приборов Гигротермон-CAN, Гигротермон-М4
Скачать программу: NetModuleConfigure.zip
1 Настройка IP-адреса прибора для подключения к программе верхнего уровня.
1.1 Перед настройкой прибор необходимо подключить к ноутбуку по проводному каналу Ethernet. При наличии нескольких приборов в локальной сети программа отображает только один. Поэтому данную настройку рекомендуется производить непосредственным подключением к ПК (ноутбуку) с программой NetModuleConfigure.
1.2 Запустить программу, в открывшемся окне нажать кнопку «Search» (рисунок 1). В списке появятся IP-адрес обнаруженного прибора.
1.3 По умолчанию IP-адрес прибора 192.168.1.100.
Рисунок 1 – Окно программы Net Module Configure
1.4 Двойной клик левой кнопкой мыши по IP-адресу найденного в сети устройства загрузит и отобразит в программе его текущие настройки (рисунок 2).
Рисунок 2 – Настройки прибора
1.5 На панели «Basic» в поля «IP», «Mask» и «Gateway» ввести требуемые параметры (рисунок 3).
Рисунок 3 – Панель «Basic»
1.6 На панели «Port 1» должны быть установлены настройки, показанные на рисунке 4.
Рисунок 4 – Панель «Port 1»
По нажатию кнопки «Set ALL» все новые настройки запишутся в прибор. Сетевой модуль прибора автоматически перезагрузится и станет доступен по новому IP-адресу.
Микропрограммы для приборов
Микропрограмма для регистраторов "Берег" исполнений -РП/ТП/ВП/РК
Микропрограмма ITBlueSens_Bereg_v2.01
Инструкция по установке микропрограммы для регистратора Берег-РП
Загрузить с сайта gigrotermon.ru архив с микропрограммой прибора «ITBlueSens_Bereg_vX.XX_DfuPackage.zip» (где X.XX – указана версия микропрограммы) и переместить его в память телефона.
Архив не извлекать!!!
Установить на смартфон мобильное приложение NRF Connect. Приложение предназначено для загрузки микропрограммы в регистратор «Берег». Приложение можно загрузить с официального сайта по ссылке: https://www.nordicsemi.com/Products/Development-tools/nRF-Connect-for-mobile
Включить на смартфоне функцию Bluetooth.
Снять у регистратора крышку батарейного отсека и отсоединить разъем элемента питания.
На регистраторе нажать на кнопку «▷». При нажатой кнопке подсоединить элемент питания. Отпустить кнопку.
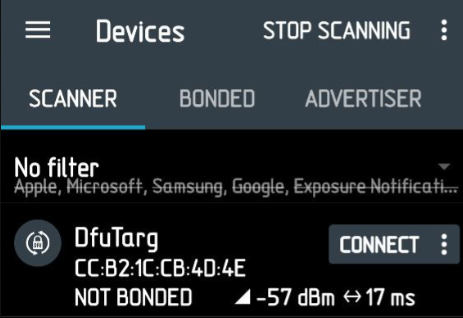
Запустить на смартфоне приложение NRF-Connect. На главном экране программы должно отобразиться устройство под названием DfuTarg. Выбрать его, нажав кнопку «Connect».
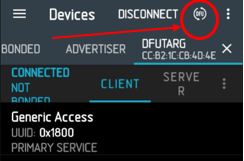
В появившемся окне нажать на иконку «DFU».
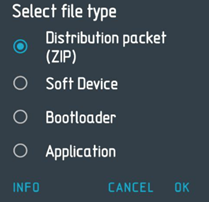
Откроется диалоговое окно, в нем выбрать пункт Distribution packet (zip) и нажать «OK», далее выбрать архив с микропрограммой «ITBlueSens_Bereg_vX.XX_DfuPackage.zip»
Установка начнется сразу после выбора архива с прошивкой. Регистратор автоматически перезагрузится после обновления микропрограммы.
Микропрограмма для прибора Шлюз Берег-Онлайн
Инструкция по обновлению прошивки Шлюза Берег-Онлайн
1. Скачивание прошивки
Скачайте файл микропрограммы.
Имя файла имеет формат:
ItBlueGate_X.X.X.bin, где X.X.X — номер версии прошивки.
2.Подготовка устройства для обновления
Скопируйте файл прошивки на устройство, через которое будет выполняться обновление шлюза (смартфон, планшет или ПК). Устройство должно поддерживать подключение по Wi-Fi.
Имя точки: ItBlueGate
Пароль по умолчанию: 11111111
4.Доступ к веб-интерфейсу
Откройте браузер и перейдите по адресу: https://192.168.4.1
Введите данные для авторизации:
Логин: user
Пароль (администратора): 2222
5. Обновление микропрограммы
Перейдите на вкладку «О приборе».
В разделе обновления прошивки нажмите на поле выбора файла и укажите загруженный файл прошивки.
Нажмите кнопку «Выполнить обновление». Подтвердить операцию.
6.Завершение обновления
Дождитесь завершения процесса. После успешного обновления устройство автоматически перезагрузится с новой версией прошивки.
Микропрограмма для прибора Термохрон-Аудитор
Инструкция по обновлению версии микропрограммы:
1) Включить и подключить прибор "Термохрон-Аудитор" к компьютеру.
2) Скопировать файл прошивки в корень прибора "Термохрон-Аудитор".
3) Переименовать файл прошивки в "firmware.bin".
4) "Безопасно" извлечь устройство.
5) Включить прибор "Термохрон-Аудитор".
Если всё сделано верно, при включении прибора "Термохрон-Аудитор" светодиод будет "мигать" зеленым цветом и запустится новая версия программы. Длительность обновления микропрограммы в устройстве составляет 3-7 сек.
Микропрограмма (v1.13-F) для обновления версии прибора "Термохрон-Аудитор" (F)
Микропрограмма (v1.13-TR) для обновления версии прибора "Термохрон-Аудитор" (TR)
Микропрограмма для прибора Гигротермон
Порядок обновления прошивки в приборе «Гигротермон»:
ВАЖНО: Отключить программу "Гигротермон-АРМ".
Если прибор подключен через Ethernet-преобразователь:
1) Отключить все приборы, можно снять питание - открутить в разъеме на приборах самый первый провод (Аккуратно чтобы не замкнуло!!!).
2) Подать питание на Ethernet-преобразователь RSWE.
3) Дождаться, когда преобразователь RSWE полностью загрузится.
4) Запустить программу gtm_updater.exe.
5) Выбрать файл с прошивкой, выбрать порядковый номер прибора, выбрать вкладку Ethernet.
6) На вкладке Ethernet установить IP адрес и порт (по умолчанию 192.168.1.100 4040).
7) Нажать кнопку «запуск обновления».
8) Подать на обновляемый прибор питание.
9) Если прибор не начал обновляться или при обновлении возникла ошибка – снова снять и подать на него питание.
Время после подачи питания, когда прибор может войти в режим обновления составляет всего 2-3 сек. Если на приборе начался тест – бегущие восьмерки, он уже не перейдет в режим обновления и надо снова отключать с него питание.
Прибор можно обновить через преобразователь USB-RS485:
Для этого необходимо выполнить все, как ранее описано, только выбрать вкладку «Serial Com Port».
Примечание: На шине RS485 не могут находиться одновременно несколько включенных приборов – они будут мешать обновлению.
Программное обеспечение для обновления прошивки
Микропрограмма (v3.А) для обновления версии прибора Гигротермон
Микропрограмма для прибора Гигротермон-М
Порядок обновления прошивки в приборе «Гигротермон»:
Скачать следующие файлы:
Программное обеспечение для обновления прошивки
Микропрограмма (v2.5) для обновления версии прибора Гигротермон-М
| Если прибор подключен через Ethernet-преобразователь: | |
| 1. Зафиксировать IP-адрес и ModBus-адрес каждого прибора Гигротермон-М из основной программы "Гигротермон-АРМ". |
|
| 2. Отключить основную программу "Гигротермон-АРМ". | |
| 3. Запустить программу «gtm_updater.exe». | |
| 4. Выбрать файл новой прошивки через кнопку "Выбор файла" в программе-программаторе. |
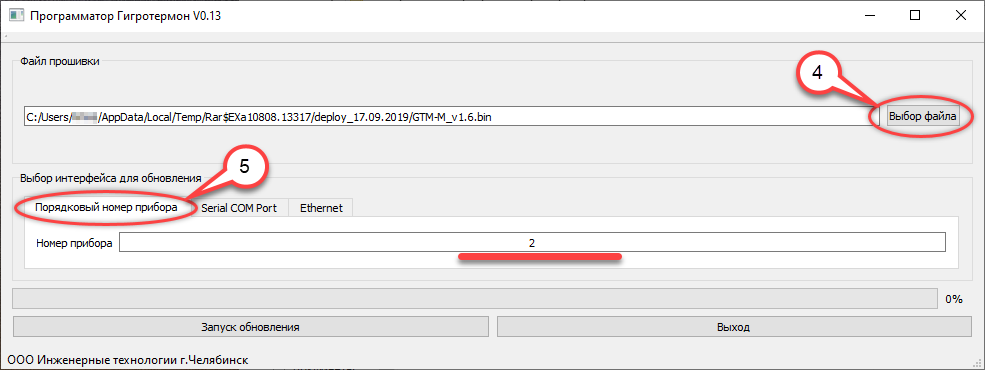
|
| 5. Выбрать вкладку "Порядковый номер прибора", заполнить поле "Номер прибора" (адрес ModBus прибора). | |
| 6. Выбрать вкладку «Ethernet», установить IP-адрес и порт подключения (по умолчанию 192.168.1.100 и 4040 соответственно). |
|
| 7. Нажать кнопку «Запуск обновления». Возможно появление сообщения в нижней строке программы-программатора "Ошибка - неверный ответ" - запуск обновления начнётся примерно через 10-15 секунд. | |
| 8. Если прибор не начал обновляться как показано на рисунке справа — перезапустить программу «gtm_updater.exe». Проверить по п.4-6,нажать кнопку "Запуск обновления". |
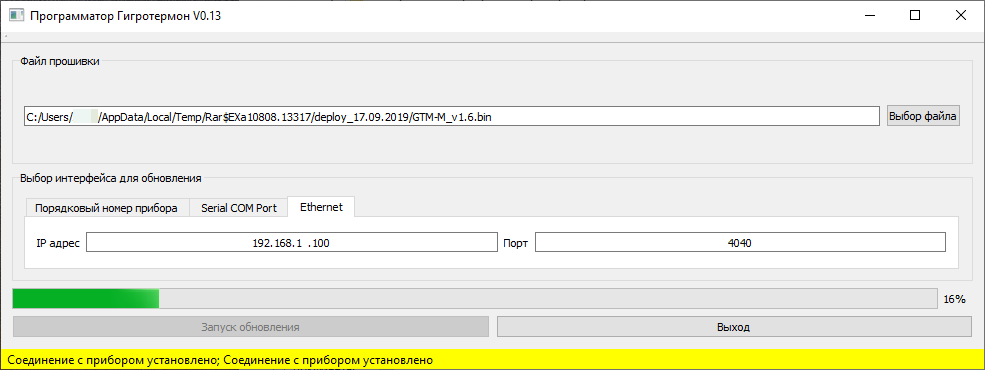
|
| 9. После успешной загрузки прошивки, в программе-программаторе поле загрузки выделится зелёным цветом. Новая версия прошивки отобразится на дисплее прибора Гигротермон-М |
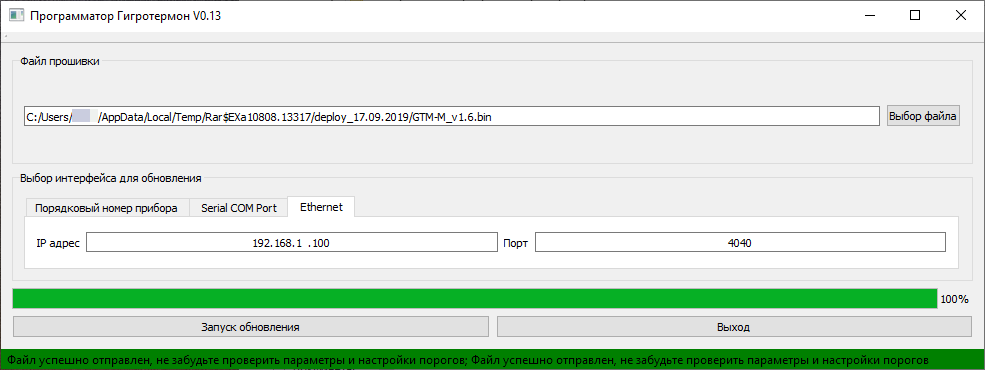
|
| 10. При наличии нескольких приборов Гигротермон-М для обновления прошивки следующего прибора необходимо повторить пункты 5-7(8), изменив IP-адрес и ModBus-адрес на адреса соответствующего прибора. | |
Микропрограмма для прибора Гигротермон-М4
Инструкция по обновлению прошивки Гигротермон-М4
Gtm4_v1.04_Firmware_DfuPackage.zip
Загрузить архив с микропрограммой прибора «Gtm4_vХ.ХХ_Firmware_DfuPackage.zip» (где X.XX – цифрами указана версия микропрограммы) и переместить его в память телефона.
Архив не распаковывать.
Установить на смартфон мобильное приложение NRF Connect.
Приложение можно загрузить с официального сайта по ссылке: https://www.nordicsemi.com/Products/Development-tools/nRF-Connect-for-mobile
Включить на смартфоне функцию Bluetooth.
Снять с прибора электропитание, нажать кнопку «ВЫБОР», не отпускать и подать питание на прибор, отпустить кнопку. В режиме обновления прошивки дисплей прибора ничего не отображает.
Запустить на смартфоне приложение NRF-Connect. На главном экране программы должно отобразиться устройство с названием DfuTarg. Выбрать его нажав кнопку «Connect».
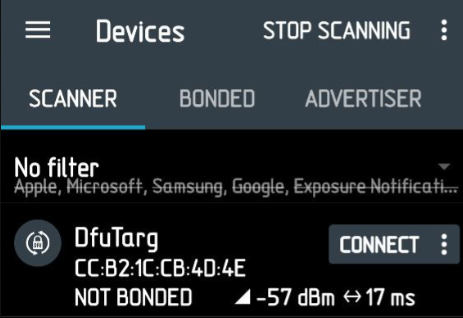
В появившемся окне нажать на иконку «DFU».
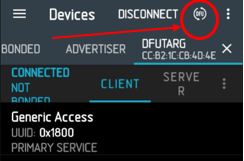
Откроется диалоговое окно, в нем выбрать пункт Distribution packet (zip) и нажать «OK», далее выбрать архив с микропрограммой «Gtm4_vХ.ХХ_Firmware_DfuPackage.zip».
%20M4.png)
Установка начнется сразу после выбора архива с прошивкой. Прибор автоматически перезагрузится после обновления микропрограммы.
Микропрограмма для прибора Гигротермон-RF
Порядок обновления прошивки в приборе «Гигротермон-RF»
1. Отключить питание прибора.
2. Подключить кабель micro-USB к разъему (находится на нижней стороне прибора, рядом с питанием 12В).
3. Нажать и удерживать кнопку на дисплее прибора (находится на дверце шкафа).
4. Подключить кабель к компьютеру (ноутбуку), не отпуская кнопку прибора до появления надписи «USB» (Пройдет тестирование сегментов дисплея, примерно 12 секунд). Отпустить кнопку.
5. В проводнике прибор отобразится как съемный диск «RF 1_0 LORA» (может отобразиться в виде двух дисков).
6. Скопировать файл прошивки *bin в корень диска «RF 1_0 LORA» (на любой из дисков) и переименовать в firmware.bin.
7. Произвести безопасное отключение диска.
8. Извлечь кабель из прибора. При первом включении на приборе появится надпись «UPd», затем версия прошивки v.X.Y и количество подключенных узлов (F.XX).
Микропрограмма (v6.6) для обновления версии прибора Гигротермон-RF
Микропрограмма для прибора Гигротермон-CAN
Инструкция по установке микропрограммы для прибора мониторинга микроклимата Гигротермон-CAN
Загрузить на смартфон с сайта gigrotermon.ru файл с микропрограммой прибора «GtmCanServer_vXXX.bin» (где XXX – указана версия микропрограммы).
Установить на смартфон мобильное приложение OtaUpdater. Приложение предназначено для загрузки микропрограммы в прибор мониторинга микроклимата Гигротермон-CAN.
Приложение OtaUpdater можно загрузить с официального сайта по ссылке: https://gigrotermon.ru/download/po/OtaUpdater.apk
Подать питание на прибор.
Включить на приборе Bluetooth (Меню прибора->Ble->установить в run).
Включить в телефоне функцию Bluetooth.
Запустить приложение OtaUpdater.
Нажать Select device, выделить прибор CanServer, нажать Confirm.
Нажать Select file и выбрать файл с микропрограммой GtmCanServer_vXXX.bin
Нажать Start upgrade. Дождаться, заполнения шкалы Status на 100% и появления надписи "ok".
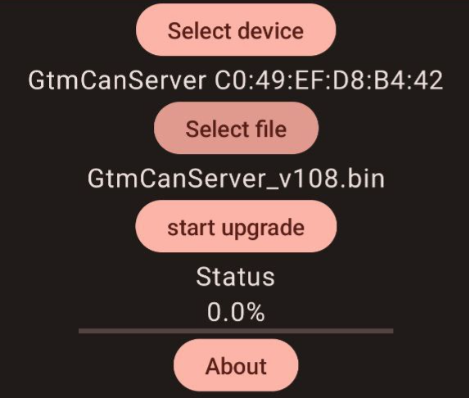
Прибор автоматически перезагрузится с новой версией микропрограммы.
Возможные проблемы:
1. По нажатию Select device список пуст.
В таком случае проверить, включен ли Bluetooth на узле, в телефоне.
Перезапустить приложение.
2. По нажатию кнопки Start upgrade ничего не происходит, шкала Status не заполняется
В таком случае нужно перезапустить приложение. Если это не помогло, значит телефон с которого производится попытка обновить узел, устарел. С этого телефона обновить узел не получится.
Процесс обновления прибора на его дисплее никак не отображается.
Микропрограмма для проводного узла ПИРС-CAN
Загрузить с сайта gigrotermon.ru файл с микропрограммой прибора «CanUzel_vXXX.bin» (где XXX – указана версия микропрограммы).
Установить на смартфон мобильное приложение OtaUpdater. Приложение предназначено для загрузки микропрограммы в проводной узел ПИРС-CAN.
Приложение OtaUpdater можно загрузить с официального сайта по ссылке: https://gigrotermon.ru/download/po/OtaUpdater.apk
Подать питание на прибор.
Включить на приборе Bluetooth (Меню прибора->Ble->установить в run).
Включить в телефоне функцию Bluetooth.
Запустить приложение OtaUpdater.
Нажать Select device, выделить прибор CanUzel, нажать Confirm.
Нажать Select file и выбрать файл с микропрограммой Canuzel_vXXX.bin
Нажать Start upgrade. Дождаться, заполнения шкалы Status на 100% и появления надписи "ok".
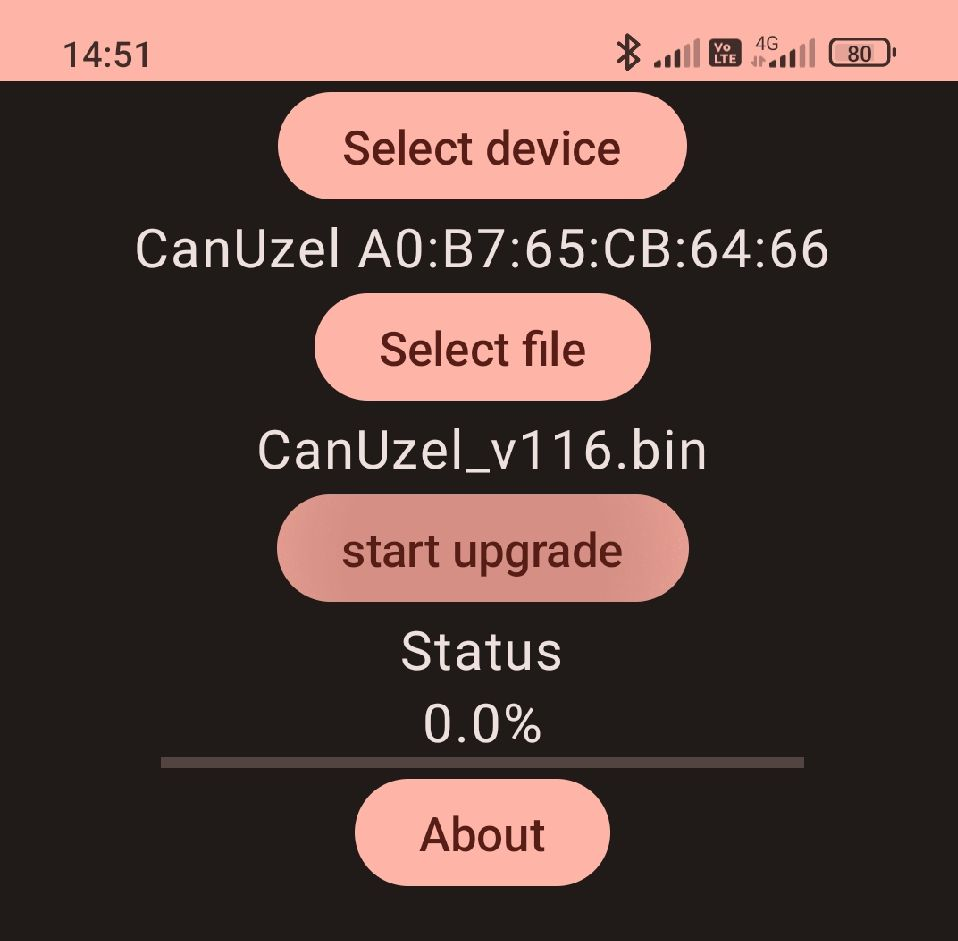
Прибор автоматически перезагрузится с новой версией микропрограммы.
Возможные проблемы:
1. По нажатию Select device список пуст.
В таком случае проверить, включен ли Bluetooth на узле, в телефоне.
Перезапустить приложение.
2. По нажатию кнопки Start upgrade ничего не происходит, шкала Status не заполняется
В таком случае нужно перезапустить приложение. Если это не помогло, значит телефон с которого производится попытка обновить узел, устарел. С этого телефона обновить узел не получится.
Процесс обновления прибора на его дисплее никак не отображается.
Программное обеспечение OtaUpdater для обновления микропрограммы (Гигротермон-CAN, ПИРС-CAN)
Обновление GSMIT
Для обновления прошивки прибора GSMIT посредством SMS необходимо отправить на номер Sim-карты прибора сообщение с текстом "GSMIT 1234 update", где "1234" - пароль по умолчанию. При наличии обновлений прибор автоматически произведет загрузку файла, обновление и перезагрузку с новой версией.
.png)